
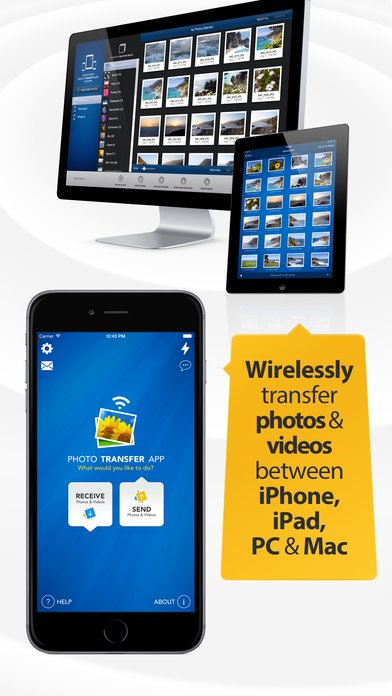


Steps to Transfer WhatsApp Data from Local Backup to iPhone 13 Just keep both your iPhones unlocked and wait for it to transfer the data automatically. It will take a while, and the spent time depends on the data size.Īfter the loading process completes, you can click on “Next” to start the transfer. You can uncheck “Select All” and then select “WhatsApp” and click on “Next” to load the WhatsApp data. The next window will display all the data on your old iPhone and “Select All” is checked by default. Step 3 Load and transfer the WhatsApp data. You can click on the Flip button between them to switch their positions if they are at the opposite sides. Please make sure that your old iPhone is on the left side as the “Source” device and your new iPhone 13 as the “Target” device on the right side. Note: If you encounter a problem with the connection, please follow this guide to solve it. Once Syncios Data Transfer detects them successfully, you can click on “Next” to continue. Please wait patiently and keep both phones connected and the phone screens unlocked. Please choose “Transfer” which means transfer data from phone to phone directly and connect your old iPhone and new iPhone 13 to the computer with USB cables. When you get into the main interface of Syncios Data Transfer, you will see three modules on the left panel. Step 2Connect both iPhones to the computer with USB cables. Step 1 Launch Syncios Toolkit and click on “Phone Transfer” to run Syncios Data Transfer. Steps to Transfer WhatsApp Data from Old iPhone to iPhone 13 Directly


 0 kommentar(er)
0 kommentar(er)
